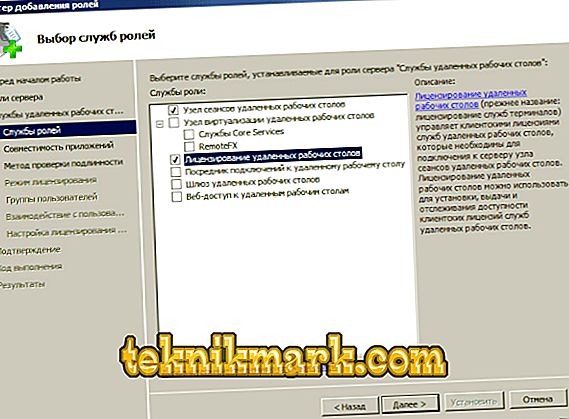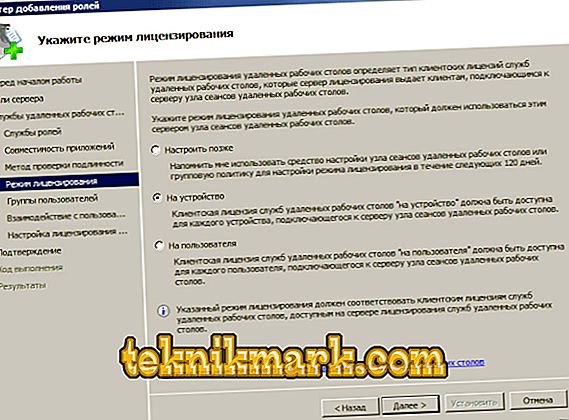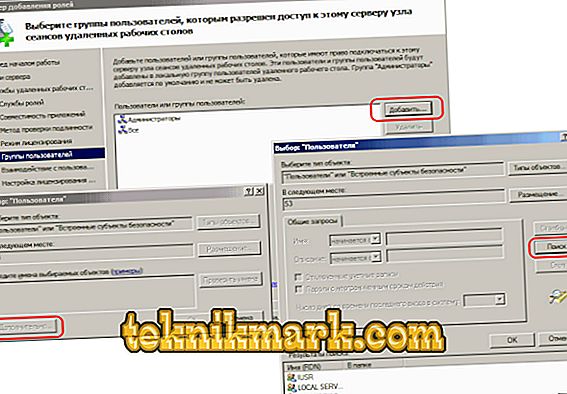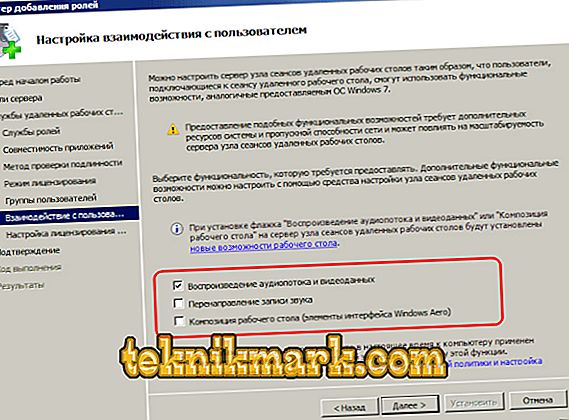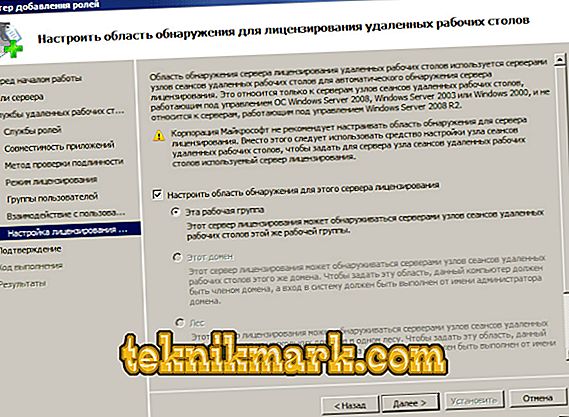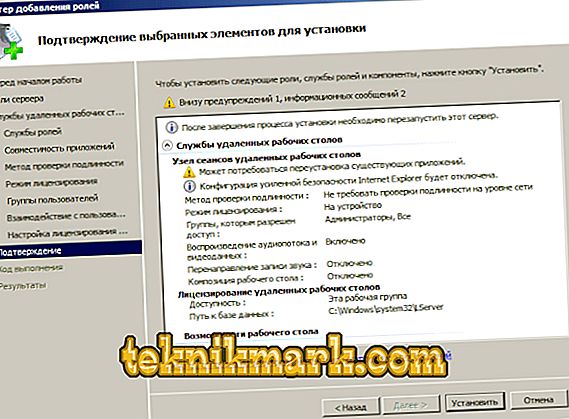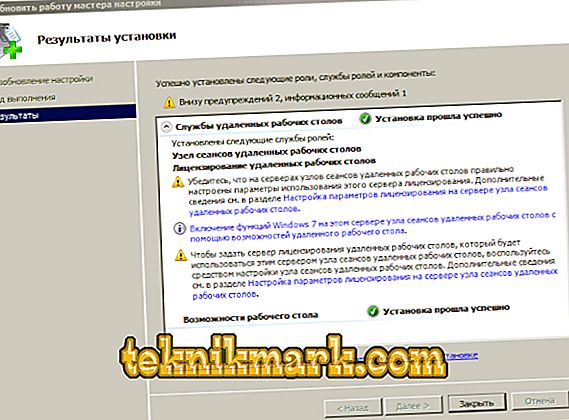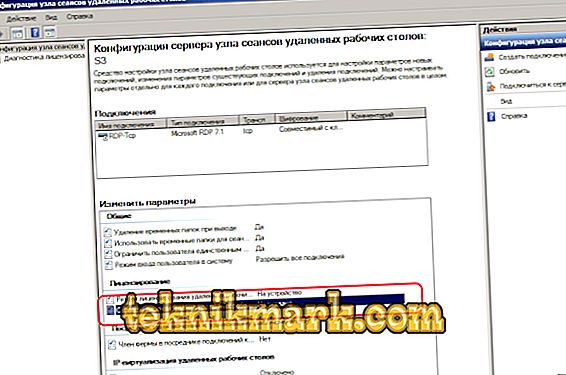Teknologi server memungkinkan transmisi daya komputasi ke klien. Yang disebut Terminal Server dapat "menyewa" sumber daya kinerja. Ini sangat berguna jika Anda memiliki "mesin" yang lengkap pada Windows Server 2008 R2 dan beberapa terminal yang lemah dan ketinggalan jaman.

Cara menginstal dan mengkonfigurasi server terminal di Windows Server 2008 R2.
Kasus penggunaan tipikal bekerja dengan 1C dari benua lain menggunakan klien RDP. Kemampuan komputasi dari komputer di mana program berjalan sama sekali tidak penting, karena seluruh beban berada di server.
Apa yang perlu Anda mulai
- PC yang kuat dengan Windows Server 2008 R2 diinstal di dalamnya. Menyiapkan Windows seperti itu untuk bekerja lebih keras daripada yang lain. Kami tidak akan mempertimbangkan konfigurasinya dalam materi ini. TIP. Untuk pengoperasian Server Terminal yang baik, diharapkan memiliki RAM sebesar 32 GB. Lumayan, jika konfigurasi Anda juga memiliki 2 prosesor dengan masing-masing empat core.
- Lisensi klien dari server terminal, yang berlaku saat ini. Sebagian besar sekarang menggunakan lisensi Perjanjian Perusahaan.
- Ini panduan singkat.
Instalasi kendaraan
Semua instruksi relevan untuk Windows Server 2008 R2 yang siap digunakan dan dikonfigurasi penuh. Untuk melanjutkan, pastikan bahwa:
- Adaptor jaringan yang dikonfigurasi.
- Sistem diatur waktunya dengan benar.
- Pembaruan otomatis tidak aktif.
- Nama host diatur.
- RDP dikonfigurasi.
- Folder TEMP ditentukan sebagai penyimpanan file sementara.
- Nama akun bukan default (tidak diinginkan untuk menggunakan nama Admin, Pengguna, Root, atau yang serupa lainnya).
Layanan PC jarak jauh dan konfigurasinya
- Di menu Mulai, cari Alat Administratif - Server Manager dan arahkan ke sana.
- Di panel navigasi kiri, pilih Peran, lalu di jendela Tambahkan peran pusat.

- Pilih satu peran - Layanan Desktop Jarak Jauh dan klik Berikutnya. Di jendela berikutnya - tentukan flag dari layanan peran Host Sesi RD dan RD Lisensi ("Host Sesi ..." dan "Lisensi ...").
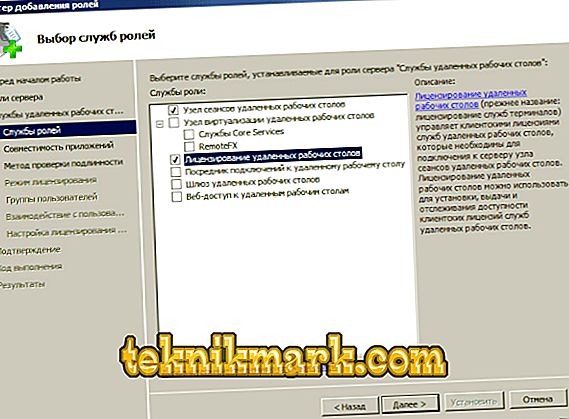
- Pilih metode otentikasi "Tidak perlu ...". Ini akan memungkinkan klien dengan versi RDP yang lebih lama untuk bekerja dengan server terminal.

- Dalam Specify Licensing Mode, pilih satu dari tiga opsi:
- Per perangkat (per perangkat). Metode yang disukai. Lisensi Server Terminal untuk setiap perangkat individual.
- Per pengguna (per pengguna). Server terminal pada Windows Server 2008 R2 dilisensikan untuk pengguna individu.
- Konfigurasikan nanti. Menunda pilihan metode lisensi.
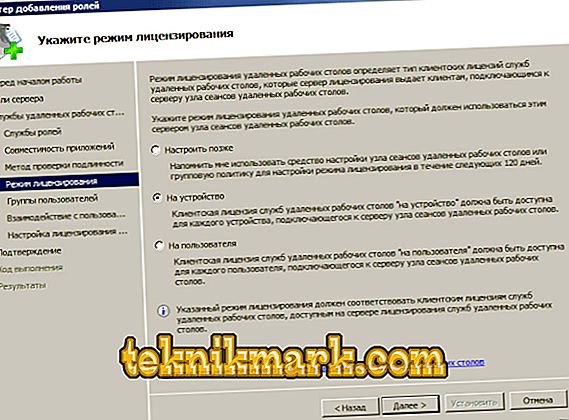
- Di jendela berikutnya, pilih grup pengguna yang akan memiliki akses ke Terminal Server. Semua orang - untuk semua orang yang memiliki lisensi. Klik Tambah - Tingkat Lanjut dan tambahkan Semua orang di bawah ini. Konfirmasikan pilihan.
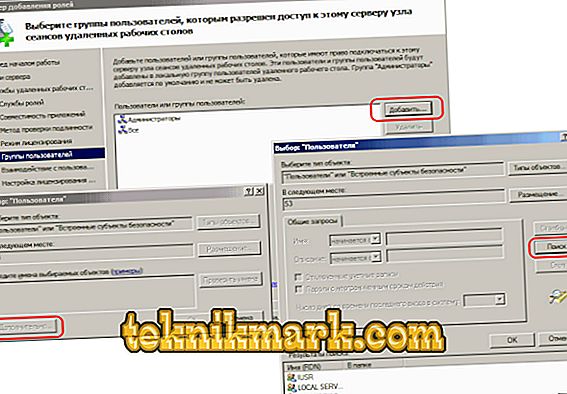
- Di Wisaya Tambahkan Peran, Anda dapat mengaktifkan pengaturan server lanjut bila perlu. Pelajari wizard dengan hati-hati jika pengguna server jarak jauh perlu menyediakan konten video atau musik.
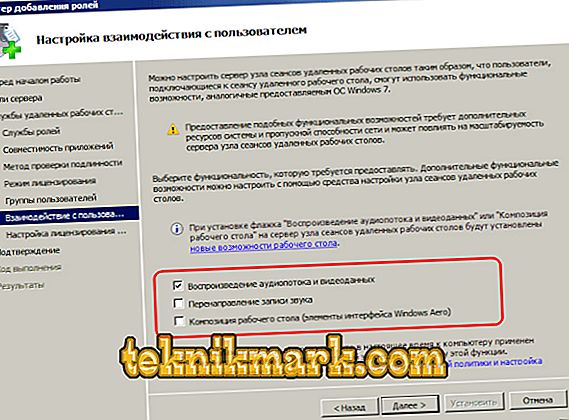
- Di Configure Discovery Scope, atur pengaturan area deteksi (untuk mengatur izin). Instal "Konfigurasikan ruang lingkup penemuan ..." dan ...:
- Jika PC dengan Windows Server 2008 R2 berada di domain - Domain ini atau The forest.
- Jika tidak - Grup kerja ini.
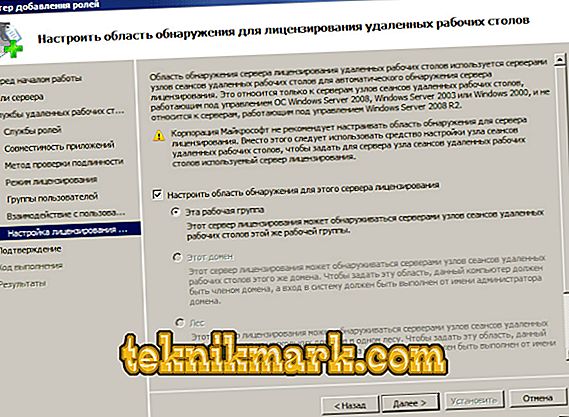
- Konfirmasikan item yang dipilih untuk instalasi. Periksa pilihan dengan hati-hati, pastikan untuk menyimpan pengaturan dan nyalakan kembali komputer.
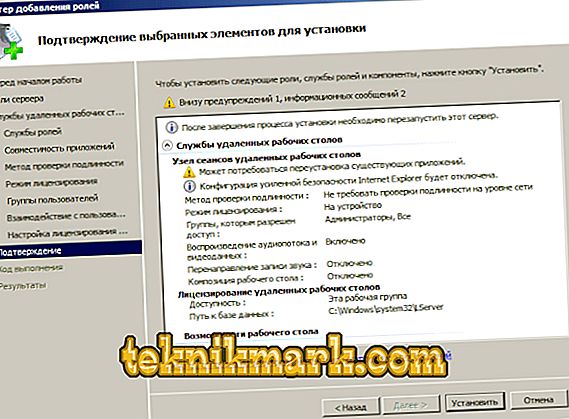
Perizinan (aktivasi)
Setelah memulai ulang Windows Server 2008 R2, Anda akan melihat pesan - “Server lisensi tidak dikonfigurasikan ...”.
- Pergi ke Mulai - Alat Administratif - Layanan Desktop Jarak Jauh - Konfigurasi Host RDS.
- Di jendela utama, Anda akan melihat Not Specified berlawanan dengan server lisensi RD. Klik dua kali pada label.
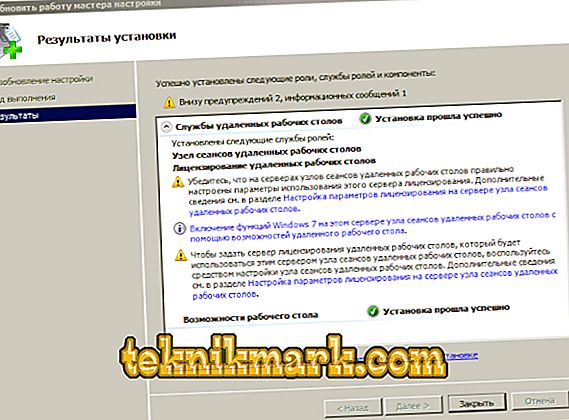
- Pilih Per perangkat - Tambah. Di jendela baru, masukkan nama server Anda, lalu Tambah dan klik OK. Sekarang di Windows Server 2008 R2 sumber lisensi diindikasikan, tetapi aktivasi belum selesai.
- Mulai - "Administratif ..." - Layanan RD ("Layanan Desktop Jarak Jauh") - Remote Desktop LM.
- Di menu konteks properti server terminal Anda, pilih Activate Server.
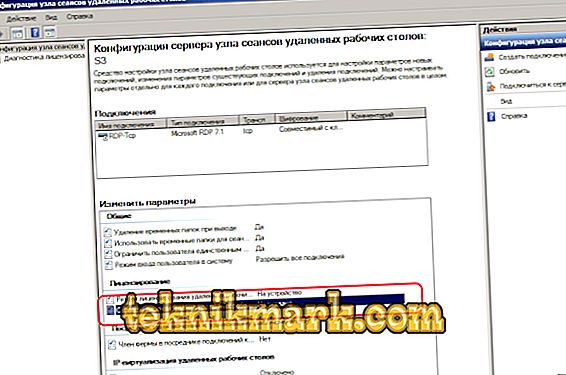
- "Wisaya Aktivasi ..." (AS Wizard) dimulai. Di jendela pertama, tinggalkan koneksi Otomatis.
- Dalam formulir berikut, masukkan data Anda di semua bidang gratis. Di Wisaya Aktivasi Server, bidang bisa dibiarkan kosong.
- Anda akan melihat jendela penyelesaian. Berseberangan dengan Mulai Instal LW sekarang harus ada bendera.
- Pilih Program Lisensi - Perjanjian Perusahaan. Jika Anda memiliki jenis lisensi yang berbeda, temukan dalam daftar.
- Pada langkah selanjutnya dari "Wizard" masukkan salah satu angka di sebelah kanan di bidang gratis.
- Dalam versi Produk dan jenis lisensi, pilih versi OS (dalam kasus kami, Windows Server 2008 R2) dan jenis aktivasi (lisensi) - Per perangkat CAL atau lainnya. Kuantitas ("Kuantitas") - lebih disukai "9999".
Untuk memeriksa apakah aktivasi berfungsi dengan benar, buka RD Session Host (di folder Start menu, yang kami kerjakan sebelumnya) dan periksa semua pengaturan yang Anda buat.
Tambahan
Terminal Server yang menjalankan Windows Server 2008 R2 memungkinkan Anda untuk membuat pengaturan tambahan pada komputer klien. Untuk menghubungkan printer dari jaringan lokal ke sesi, Anda perlu menginstal drivernya di server dan terminal pengguna. Setelah itu, atur bendera "Pencetak" di jendela "Perangkat dan sumber daya lokal".
TIP. Jika komputer target menjalankan Windows XP SP3 (minimal), maka di wizard Tambah peran "Wizard Otentikasi" lebih baik untuk menentukan "Membutuhkan otentikasi ...". Jika tidak - titik kebalikannya.Jika memungkinkan, gunakan Windows Server 2012 R2 atau Windows Server yang lebih baru. Solusi ini lebih mudah diatur dan penskalaan yang lebih baik.
Kesimpulan
Kami membiasakan diri dengan fitur-fitur pengaturan Windows Server 2008 R2 dan mendiskusikan langkah-demi-langkah pemasangan parameter yang paling penting. Kami yakin bahwa sekarang akan lebih mudah bagi Anda untuk membuat dan mengonfigurasi server terminal Anda sendiri.
Apakah Anda menggunakan versi 2012 R2? Kami memiliki panduan terperinci untuk versi Windows ini. Carilah, serta banyak informasi menarik lainnya di antara materi kami!