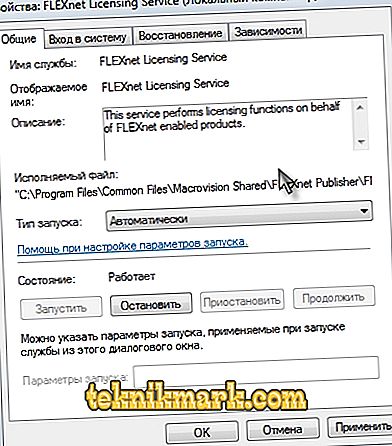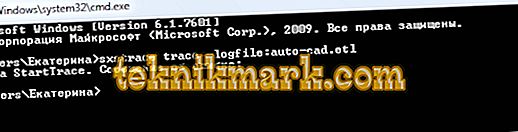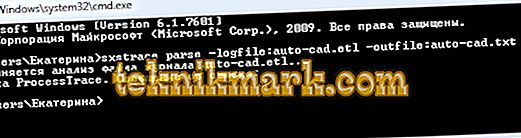Masalah serupa yang sangat tidak menyenangkan terjadi cukup sering dan seringkali tidak disertai oleh apa pun, baik kelambatan maupun kesalahan.

Di bawah ini akan dijelaskan penyebab terjadinya dan cara-cara untuk menghilangkan situasi ketika Avtokad tidak dimulai.
Tutup otomatis segera setelah peluncuran
Ini persis situasi di mana tidak ada informasi yang menyertainya muncul (tidak ada kesalahan dan log sistem kosong).
Masalahnya terletak pada file yang disebut "CascadeInfo.cas", yang hanya perlu Anda hapus agar bisa dibuat saat startup.
Tergantung pada versi sistem operasi akan tergantung pada lokasinya.
Pada Windows XP, ini terletak di Autodesk \ Adlm, di direktori Documents and Settings \ All Users \ Application Data.
Di Windows 7, di direktori ProgramData.

Lokasi file CascadeInfo.cas
Anda juga dapat menggunakan fungsionalitas "Cari". Untuk melakukan ini, masukkan nama "CascadeInfo.cas" di kotak pencarian dan klik "Temukan".
Setelah selesai, objek yang diinginkan akan muncul dalam daftar, dan alamat lokasinya akan ditunjukkan di sebelahnya.
Sistem perlindungan tidak valid
AutoCAD tidak memulai dan kesalahan muncul dengan teks: "Sistem keamanan (manajer lisensi perangkat lunak) tidak merespons atau dipasang dengan tidak benar."

Solusi utama dan paling umum adalah manipulasi layanan "Flexnet".
- Hapus semua yang ada di folder "Flexnet", mereka terlihat seperti: "adskflex_00691b00_tsf.data_backup.001". Namun perlu diingat bahwa nanti Anda mungkin perlu mengaktifkan kembali program.

Menghapus file dari folder Flexnet
- Periksa apakah Layanan Lisensi FLEXnet sedang berjalan. Untuk melakukan ini, lakukan hal berikut:
- Tekan kombinasi tombol "WIN + R" dan masukkan "services.msc".

- Di jendela yang terbuka dalam daftar layanan, temukan “Layanan Lisensi FLEXnet”.
- Klik dengan tombol kanan mouse dan pilih "Properti".
- Perhatikan baris "Jenis startup" - jika diatur ke "Manual" atau "Dinonaktifkan" - ubah ke "Otomatis" (otomatis).
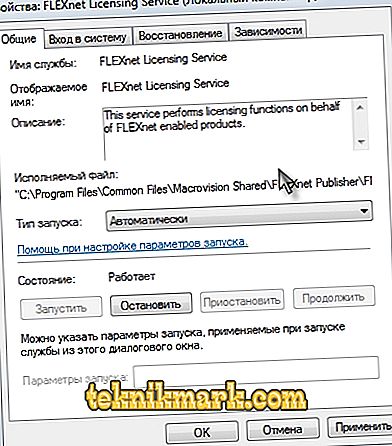
- Buka baris "Status" berikutnya - jika dinonaktifkan, klik "Mulai".
Sebagai tambahan, ada baiknya menyebutkan satu hal lagi bahwa masalah seperti itu dapat timbul karena penggunaan komponen usang dari sistem operasi "IE". Periksa pembaruan terkini, jika ada, lakukan semua tindakan yang diusulkan.
Konfigurasi paralel
Teks kesalahannya terlihat seperti ini: "Aplikasi gagal memulai karena konfigurasi paralel yang salah".
"Konfigurasi paralel" adalah penyebab banyak masalah, dan tidak hanya dengan program AutoCAD, tetapi solusi untuk kesalahan ini adalah sama.
Penyebab dalam Visual C ++
Karena fakta bahwa komponen Microsoft® Visual C ++ tidak berfungsi dengan benar, Anda harus menginstalnya kembali, ini akan memerlukan yang berikut ini:
- Buka bagian "Program dan Fitur", lalu "Tambah atau Hapus Program".
- Temukan semua baris yang dimulai dengan "Microsoft Visual C ++" di daftar dan hapus.
- Setelah menghapus instalan, restart komputer.
- Instal ulang semua komponen "C ++", setelah sebelumnya mengunduhnya sesuai dengan kapasitas sistem Anda, setelah instalasi, nyalakan kembali komputer.
Atau, buka folder tempat AutoCAD diinstal, cari folder "VCRedist" dan jalankan "vcredist.msi".
Menggunakan sxstrace.exe
"Sxstrace.exe" adalah alat diagnostik yang memungkinkan Anda menentukan dengan modul mana konfigurasi paralel menyebabkan kesalahan.
- Di baris perintah, masukkan dan jalankan perintah "sxstrace trace -logfile: auto-cad.etl" (alamat "etl" dapat ditentukan yang lain).
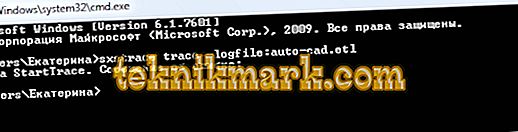
- Jalankan program "AutoCAD", ketika kesalahan muncul, klik "OK".
- Pada prompt perintah, ketik "sxstrace parse -logfile: auto-cad.etl -outfile: auto-cad.txt".
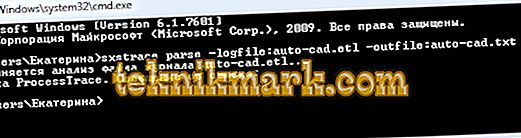
- Buka objek yang ditentukan "auto-cad.txt" dan temukan blok "Kesalahan", di mana laporan tentang penyebab kesalahan akan disajikan.
Pengguna terbatas
Untuk memeriksa apakah masalahnya benar-benar terletak pada pengaturan kebijakan lokal, buat akun pengguna baru atau tentukan sementara hak administrator lokal yang ada.
Jika pengguna berhasil meluncurkan program dan komponen lainnya dimulai tanpa kesalahan, maka masalahnya ada pada hak akses.
Harus diingat bahwa untuk peluncuran Avtokad yang benar dan pekerjaannya, pengguna harus memiliki akses ke folder dan kunci registri berikut:
- C: \ Users \% USERNAME% \ AppData \ Local \ Autodesk \ AutoCAD 2015,
- C: \ Users \% USERNAME% \ AppData \ Roaming \ Autodesk \ AutoCAD 2015,
- HKEY_CURRENT_USER \ Software \ Autodesk \ AutoCAD \ R20.0 \ ACAD-E001,
- HKEY_CURRENT_USER \ Software \ Autodesk \ AutoCAD \ R20.0 \ ACAD-E001: 409.
AutoCAD tidak terbuka dengan mengklik ganda pada DWG
Jika setelah mengklik dua kali pada objek yang dibuat dalam program AutoCAD dengan ekstensi ".dwg", tidak ada yang dimulai, coba tindakan berikut:
- Coba seret menggunakan mouse ke ikon AutoCAD di desktop.
- Periksa atribut set properti file - tidak boleh ada "Read Only".
- Jalankan program sebagai administrator, setelah sebelumnya mengkonfigurasi fitur ini.
- Coba nonaktifkan Kontrol Akun Pengguna untuk sementara waktu.

Nonaktifkan Kontrol Akun Pengguna
Sebagai kesimpulan, perlu dikatakan bahwa situasi ketika Autocad 2017 tidak dimulai (mungkin ada versi lain) berbeda dan mungkin ada alasan tidak hanya untuk yang dijelaskan di atas, tetapi juga untuk faktor lain. Misalnya, komponen atau pembaruan sistem operasi yang tidak kompatibel dipasang yang mengganggu operasi perangkat lunak yang benar. Dan juga: intervensi komponen pihak ketiga, antivirus, firewall; Penghapusan instalasi produk AutoDesk yang salah, diikuti oleh penginstalan ulang.
Solusi untuk masalah ini mungkin instalasi ulang dangkal program dan restart komputer.