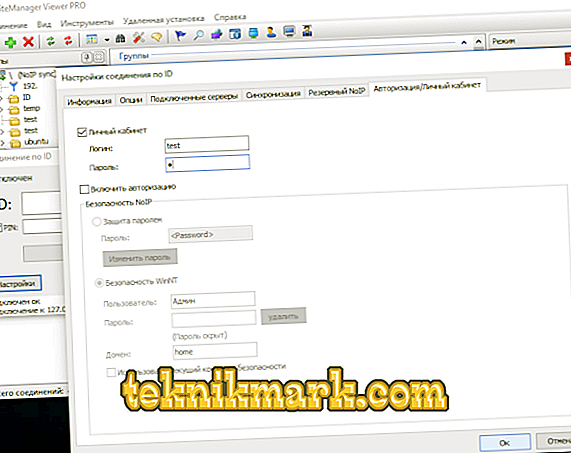LiteManager Gratis memungkinkan Anda untuk bekerja dengan komputer (atau beberapa sekaligus), yang terletak agak jauh dari pengguna. Tidak seperti aplikasi serupa, perangkat lunak ini tidak melarang penggunaan perusahaan gratis - batas cakupan adalah 30 mesin sekaligus. Selebihnya, tidak ada batasan, dan tidak perlu membeli lisensi berbayar. Selain penggunaan gratis, program ini memiliki beberapa keunggulan lain:
- Anda dapat merekam apa yang terjadi di layar dan mengonversinya menjadi format yang nyaman;
- ada obrolan, yang sangat membantu jika Anda menggunakan aplikasi untuk tujuan pendidikan atau memberikan dukungan kepada peserta pelatihan di tempat kerja;
- melalui aplikasi Anda mendapatkan akses penuh ke PC lain, termasuk fungsi manajemen sistem;
- Anda dapat mengunduh dan menginstal program di komputer yang jauh dari Anda;
- Akses jarak jauh ke PC melalui LiteManager tidak memiliki batas waktu.

Cara menggunakan aplikasi LiteManager Gratis.
Jika Anda memerlukan hak yang diperluas: akses ke pengaturan halus server proxy, misalnya, yaitu versi berbayar LiteManager Pro Server adalah program yang sama, tetapi dengan fitur-fitur hebat:
- jumlah komputer yang tidak terbatas yang dapat Anda hubungkan;
- pencetakan jarak jauh pada printer;
- add-on yang nyaman untuk penggunaan perusahaan: buku alamat bersama, sinkronisasi, dll.;
- menggambar dengan mouse di lapangan kerja.
Sangat cocok untuk perusahaan besar dan administrator sistem profesional, serta untuk freelancer, kursus pelatihan terkemuka. Jika Anda sudah membuat pilihan antara LiteManager Gratis dan Pro, mari kita lihat cara menggunakan program ini.

Instalasi
Kunjungi situs web produsen dan unduh kit distribusi yang sesuai dengan kapasitas digit komputer Anda.
- Buka zip arsip - akan ada dua file.
- Untuk mendapatkan akses jarak jauh ke PC melalui LiteManager, Anda perlu menginstal file bernama Server di atasnya, dan file bernama Viewer di komputer utama.
- Mulai dengan distribusi Server: luncurkan jendela pemasang dan klik "Berikutnya".

- Pilih folder untuk menyimpan file (standarnya adalah C / ProgramFiles).
- Selanjutnya, Anda perlu membuat kode digital 8 komponen, klik tombol "Set / Ubah" dan masukkan nilai dalam string. Tentu saja, harus dihafal atau ditulis.
- Hal yang sama harus dilakukan dengan file penampil.
Sekarang program akan ditampilkan di kiri bawah, di mana ikon antivirus dan Pusat Pembaruan biasanya berada. Untuk menyebutnya, cukup klik pada logo biru.
Pengaturan dan penggunaan
Kami juga memperhatikan instruksi kecil tentang konfigurasi dasar perangkat lunak:
- Buka program dari komputer administrator.
- Di jendela yang muncul, di sebelah kanan Anda akan menemukan tombol "Mode" - klik.
- Pilih "Koneksi dengan ID".
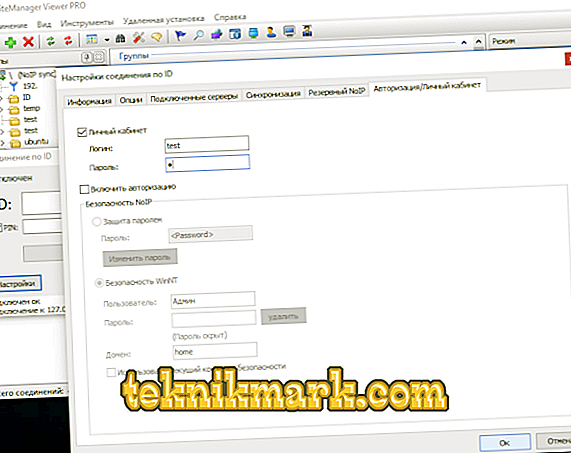
- Sebuah jendela akan muncul di mana Anda harus memasukkan kata sandi yang Anda temukan.
- Pada komputer jarak jauh, pemberitahuan tentang permintaan koneksi akan ditampilkan, Anda harus mengizinkan koneksi.
Anda akan melihat semua komputer terkendali di jendela program utama dan dapat beralih di antara mereka dalam satu klik. Di bagian atas terdapat bilah alat dan tombol obrolan, dengan mengkliknya, Anda akan melihat jendela messenger untuk menulis pesan.
Kemungkinan masalah dan solusinya
Terkadang ada masalah dengan LiteManager Gratis, sekarang kami akan menganalisis yang utama dan memberi tahu Anda bagaimana menyelesaikannya.
Tidak dapat terhubung ke komputer lain
Jika Anda mencoba menghubungi PC jarak jauh, tetapi setiap kali Anda kembali ke bidang kata sandi, coba yang berikut ini:
- Pastikan PC jarak jauh menginstal program dengan benar dan kata sandi yang benar telah ditetapkan.
- Juga periksa apakah kata sandi yang Anda masukkan benar.
- Jika Anda mengunduh file Server dan Penampil secara terpisah atau dari situs yang dipertanyakan, maka pastikan itu adalah versi yang sama.
- Tetapkan perintah untuk firewall untuk mengizinkan koneksi - ini harus dilakukan pada kedua komputer.
- Periksa apakah Server diinstal dan dijalankan pada komputer jarak jauh, periksa juga versi Penampil dan Server - sebaiknya keduanya sama.
- Periksa Internet, jika tidak berfungsi atau melambat, koneksi tidak akan dapat dibangun.
Program tidak mengingat daftar koneksi
Kebetulan setelah meluncurkan kembali program, daftar komputer satelit menghilang pada PC administrator. Sayangnya, perilaku ini adalah khas dari versi uji coba program (ketika Anda beralih dari versi gratis ke versi berbayar percobaan dan periode demo berakhir). Anda dapat menghapus LiteManager dan menginstal ulang versi gratisnya.
Ketidakcocokan dengan Kaspersky Anti-Virus
Sayangnya, LiteManager bertentangan dengan produk ini, akibatnya mustahil untuk bekerja secara normal - jendela terus-menerus hang, mouse bergerak perlahan. Lebih baik menonaktifkan antivirus saat bekerja dengan manajer. Anda juga dapat menghapus salah satu driver - kl1.sys (terletak di folder System32 di bagian "Drivers" pada disk sistem). Ini dapat terjadi ketika berinteraksi dengan antivirus lain - beberapa menganggap LiteManager sebagai objek jahat dan memblokir fungsinya.
Hanya satu mode yang tersedia.
Daftar mode koneksi dengan PC satelit biasanya menyajikan metode yang berbeda: "Lihat", "Peragaan", "Manajemen", "Pengelola Tugas", dll. Terkadang semuanya berubah menjadi tidak dapat diklik atau hanya ada satu yang tersedia. Lihatlah bagian "Pengaturan" - mungkin Anda secara tidak sengaja telah melarang bekerja dalam mode tertentu.

Program kerja lambat
Pengereman mouse dan membuka jendela pada PC jarak jauh dikaitkan dengan kecepatan Internet yang rendah atau dengan sumber daya komputer yang Anda terhubung. Sebelum menginstal manajer, periksa persyaratan sistem.