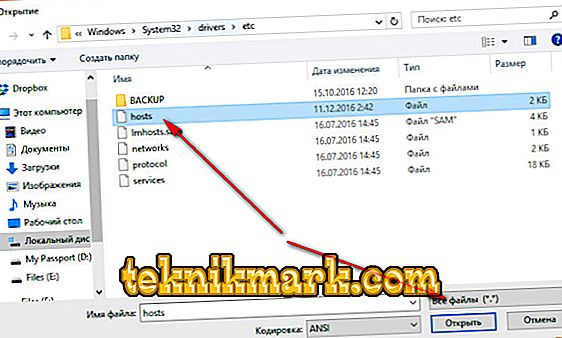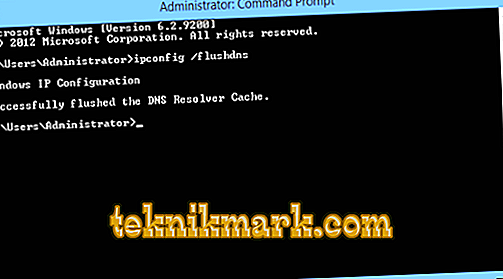Windows adalah sistem operasi berbasis GUI yang banyak digunakan. Sebagai pengguna Windows, Anda mungkin menemukan pesan kesalahan Connectionfailure. Artikel ini akan membantu Anda memecahkan masalah.

Setiap kali kita menemukan masalah di ponsel atau komputer, langkah pertama yang kita ambil adalah me-reboot perangkat. Dalam kebanyakan kasus ini harus menyelesaikan masalah. Nyalakan kembali PC, dan jika ini tidak membantu, ikuti rekomendasi ini secara bergantian. Cari tahu apa yang salah pada sistem Anda. Ini akan membantu Anda memecahkan masalah sesegera mungkin.
Penyebab Kesalahan Kegagalan Koneksi
Anda mungkin mengalami kesalahan seperti itu ketika mencoba menghubungkan komputer Anda (Windows 7/8 / 8.1 atau 10) ke Internet melalui koneksi broadband. Menurut informasi teknis, kesalahan Connectionfailure adalah salah satu yang paling umum di Windows. Mungkin alasannya adalah bahwa Anda telah mengkonfigurasi modem secara tidak benar, tetapi mungkin ada faktor-faktor lain:
- Blokir firewall.
- Kunci antivirus.
- Pengaturan kontrol orang tua.
- Host file.
- Masalah dengan browser.
- Bekerja di server.
- Pengaturan DNS salah.
- Pekerjaan teknis oleh penyedia, dll.
Salah satu alasan di atas dapat menunjukkan pesan kesalahan Connectionfailure. Pertimbangkan masalah dan solusinya secara lebih rinci.
Cara untuk mengatasi kesalahan
Sebelum Anda mulai mencari solusi lain dan membuat perubahan, pertama coba rekomendasi sederhana dan dasar. Berikut adalah beberapa di antaranya: nyalakan kembali komputer dan / atau modem Anda atau perangkat lain apa pun untuk terhubung ke Internet. Langkah-langkah ini adalah langkah paling dasar dan awal untuk memecahkan masalah. Dalam kebanyakan kasus, reboot akan memperbaiki kesalahan Connectionfailure. Jika ini tidak menyelesaikan masalah Anda, ikuti rekomendasi ini.
Pemblokiran Firewall
Firewall digunakan untuk mencegah pengguna yang tidak sah mengakses file dan sumber daya di komputer Anda. Sayangnya, Windows Firewall tidak sempurna dan dapat membahayakan komputer Anda. Perangkat lunak firewall terbaik tersedia untuk Windows, sehingga Anda dapat menonaktifkannya dan menggunakan perangkat lunak lain. Di bawah ini adalah petunjuk untuk menonaktifkan Windows Firewall dan memperbaiki browser:
- Klik dan tahan ikon Windows dan X. Gulir ke atas dan klik Control Panel.
- Klik Sistem dan Keamanan.
- Klik Windows Firewall.
- Pilih untuk mengaktifkan atau menonaktifkan Windows Firewall.

- Pilih Nonaktifkan Windows Firewall (tidak disarankan) untuk pengaturan jaringan pribadi dan publik, dan kemudian klik OK.
Setelah itu, restart PC dan periksa operabilitas jaringan. Jika masalah tidak teratasi, lanjutkan ke solusi berikutnya.
Nonaktifkan Antivirus
Dimulai dengan pembaruan ulang tahun Windows 10 pada musim panas 2016, Windows Defender sebenarnya dapat bekerja sama dengan aplikasi anti-virus lainnya. Menginstal aplikasi lain tidak menonaktifkan Windows Defender itu sendiri, tetapi hanya komponen perlindungan waktu-nyata. Ini berarti bahwa aplikasi pihak ketiga menyediakan perlindungan waktu nyata, tetapi Anda masih dapat menjalankan pemindaian secara manual menggunakan Defender kapan pun Anda mau.
Jika Anda ingin memastikan bahwa perlindungan waktu-nyata Windows 10 Defender dinonaktifkan atau diaktifkan kembali setelah menghapus instalasi aplikasi anti-virus pihak ketiga, klik Mulai, masuki Pembela, dan kemudian pilih Pembela Windows.
- Di jendela Windows Defender utama di sudut kanan atas, klik tombol Pengaturan.
- "Jendela Pengaturan" akan terbuka. Harap dicatat bahwa Anda juga dapat mengaksesnya di menu "Pengaturan" - "Pembaruan dan Keamanan" - "Windows Defender". Pastikan sakelar Perlindungan Waktu Nyata diatur sesuai keinginan Anda.

Sakelar "Perlindungan waktu nyata" diatur
Ada satu hal lagi yang perlu Anda ketahui tentang melindungi Windows 10 secara real time. Jika Anda menonaktifkannya dan Anda tidak menginstal aplikasi anti-virus lain, Defender akan secara otomatis mengaktifkan perlindungan waktu nyata ketika Windows dinyalakan kembali. Ini tidak akan terjadi jika Anda menggunakan aplikasi anti-virus pihak ketiga. Untuk menonaktifkan pemindaian dan pemblokiran jaringan, Anda cukup mengecualikan seluruh disk sistem dari pemindaian.
- Pergi ke "Pengaturan" - "Pembaruan dan Keamanan" - "Windows Defender" dan klik tautan "Tambahkan pengecualian".
- Klik tombol Kecualikan folder dan pilih drive C: \.
Jika Anda memiliki disk tambahan di komputer Anda, Anda juga dapat mengecualikannya. Pengecualian disk ini mirip dengan menonaktifkan perlindungan anti-virus.
Nonaktifkan Windows Defender pada Windows 7 atau 8
Di Windows 7 dan 8, Anda harus sepenuhnya menonaktifkan Windows Defender jika Anda ingin menjalankan aplikasi anti-virus lain. Anda tidak dapat begitu saja menonaktifkan perlindungan waktu-nyata, seperti pada Windows 10. Sekali lagi, Pembela HAM harus dinonaktifkan secara otomatis saat menginstal aplikasi pihak ketiga dan diaktifkan kembali jika Anda menghapus instalasi aplikasi ini nanti.
- Untuk membuka Windows Defender, klik Start, masukkan Defender, dan klik Windows Defender.

- Buka halaman "Alat" di menu, dan kemudian klik tautan "Opsi".
- Klik tab "Administrator" di panel kiri, dan kemudian pilih kotak centang "Gunakan program ini" sesuai keinginan Anda. Setelah selesai, klik tombol Simpan.
Windows Defender mengkonfirmasi bahwa Anda telah menonaktifkannya. Selesai!
Kontrol orang tua
Microsoft menawarkan kontrol orangtua pada semua perangkat dan sistem operasinya sehingga anak-anak tidak dapat mengakses hal-hal yang tidak sesuai dengan usia mereka. Ini adalah fitur yang sangat berguna, tetapi dapat sangat mengganggu pengguna jika terus menyala. Itu tidak akan mengizinkan orang dewasa yang memiliki hak untuk menggunakan setiap fungsi untuk mengakses semuanya. Karena itu, mematikannya sama pentingnya dengan menyalakannya.
Versi Windows yang berbeda memiliki program yang berbeda yang mendukung kontrol orangtua. Akibatnya, ada berbagai cara untuk menonaktifkannya. Artikel ini mencantumkan semua metode yang dapat Anda gunakan untuk membatalkan kontrol orangtua di Windows XP, Windows 7, Windows Vista, dan Windows 10.
Untuk Windows 7 dengan kontrol orangtua:
- Klik tombol "Start" di sudut paling kiri dari taskbar.
- Di kolom di sebelah kanan Anda akan menemukan panel kontrol. Klik judul "Akun Pengguna dan Keamanan".

- Klik Parental Control dan nonaktifkan fitur ini.
Ini akan menonaktifkan kontrol orangtua, yang dapat diaktifkan untuk akun pengguna apa pun. Nyalakan kembali PC dan uji jaringan.
Untuk Windows 7, Vista dan XP dengan Windows Essentials:
- Buka Control Panel, seperti ditunjukkan di atas, dan pilih menu "Remove Programs", yang akan berada di bawah judul "Programs".
- Dalam daftar program yang diinstal, temukan Windows Essentials. Pilih dan klik "Uninstall / Change." Opsi ini akan berada di bagian atas daftar di sebelah organisasi.
- Kemudian hapus centang "Kontrol Keluarga" dan lanjutkan.
- Mulai ulang sistem sehingga PC Anda menyesuaikan perubahan yang Anda buat.
- Buka browser web dan masukkan //account.microsoft.com/family dan masuk menggunakan akun yang digunakan untuk mengatur kontrol orangtua.
- Untuk menghapus diri Anda dari keselamatan, Anda harus melepas semua anak terlebih dahulu. Untuk melakukan ini, klik Pilih anak untuk menghapus atau mengubah pengaturannya.
- Pilih anak satu per satu dan hapus mereka.
- Sekarang Anda harus kembali ke halaman pengaturan akses utama dan memilih item "Hapus" di atas bagian "Dewasa".
- Pilih diri Anda dan klik hapus.
Sekarang akun Anda sekarang akhirnya bebas dari kontrol orangtua.
Untuk Windows 10:
- Buka browser web dan masukkan //account.microsoft.com/family di bilah alamat.
- Pada halaman web yang dibuka, masuk ke akun Anda.
- Akan ada dua bagian: orang dewasa dan anak-anak. Pilih yang ingin Anda hapus dari privasi.
- Jika Anda ingin menghapus diri sendiri, pergi ke bagian Dewasa. Namun, Anda harus menghapus semua anak sebelum Anda menghapus sendiri.
- Buka bagian mana saja, pilih akun yang ingin Anda hapus dari privasi, dan klik Hapus.
Nyalakan kembali PC Anda dan periksa internet.
Kunci dari file host
Jika Anda menggunakan Windows 8, Windows Defender berfungsi secara default dan mencegah file host dari yang dimodifikasi. Anda harus mengizinkan pengeditan file ini dengan masuk ke Windows Defender dan mengikuti langkah-langkah ini:
- Buka Windows Defender, gerakkan kursor ke sudut kanan untuk membuka panel navigasi.
- Klik ikon yang terlihat seperti kaca pembesar untuk memulai pencarian.
- Masukkan Windows Defender dan pilih dari daftar.
- Ketika Windows Defender terbuka, klik tab Pengaturan.
- Kemudian masukkan lokasi file host tergantung pada lokasi instalasi Windows. Inilah path default: c: \ windows \ system32 \ drivers \ etc \ hosts
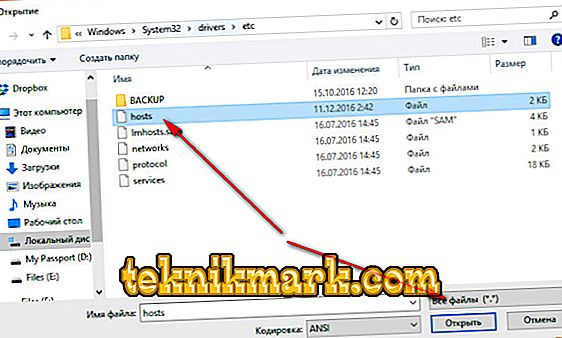
- Klik tombol "Tambah" dan Anda akan melihat bahwa itu akan ditambahkan ke daftar di bawah file.
- Klik "Simpan Perubahan" di sudut kanan bawah, dan kemudian tutup Windows Defender.
Langkah selanjutnya adalah mengedit file. Sesuai dengan instruksi di atas, Anda perlu mengedit file sebagai administrator. Arahkan kursor ke sisi kanan lagi, lalu temukan Notepad. Buka sebagai administrator.
- Buka file sesuai dengan jalur file HOSTS.
Di sini, di akhir dokumen Anda perlu menambahkan alamat IP dan URL situs yang Anda coba akses. Misalnya: 127.0.0.1 www.url.com
- Buat perubahan Anda dan klik "Simpan" dengan mengklik "File" untuk membuka menu.
Ini melengkapi pengeditan file HOSTS di Windows 8.
Mengedit file host di Windows 10
Di Windows 10, sebelum Anda mulai membuat perubahan pada file host, Anda harus menyelesaikan masalah besar. Anda akan memerlukan akses admin untuk membuat perubahan. Jika Anda memiliki pertanyaan tentang akses administrator, lihat bantuan Administrator Microsoft untuk Akun Lokal atau hubungi administrator Windows lokal Anda. Dalam dokumentasi Microsoft, akun lokal berarti "di komputer Anda." Ikuti langkah-langkah ini untuk memodifikasi file host dengan cepat dan mudah:
- Masuk sebagai administrator.
- Klik kanan ikon Windows di bilah alat.
- Menu popup akan muncul. Temukan Powershell, lalu klik opsi ini.
- Jendela pop-up akan muncul memberi tahu Anda apakah Anda ingin mengizinkan aplikasi untuk membuat perubahan. Klik "Ya" untuk melanjutkan.
- Masukkan Notepad. Karena Anda meluncurkan Notepad dari PowershellAdministrator, itu meluncurkan aplikasi dengan hak administrator yang sesuai.
- Di menu Notepad, klik File, lalu klik Open. Anda harus pergi ke folder yang berisi file Host. Biasanya ini: c: \ Windows \ System32 \ drivers \ etc \

- Jika Anda belum mengaktifkan tampilan file tersembunyi di pengaturan Windows, Anda tidak akan melihat apa pun.
- Ketik Host, lalu tekan Enter. Harap perhatikan bahwa file tidak memiliki ekstensi. Karena file Host bersifat sistemik, file tersebut akan disembunyikan jika Anda tidak menentukan tampilan dokumen tersembunyi di pengaturan file Windows.
- Pada titik ini, Anda akan melihat file Host. Anda akan memerlukan alamat IP server tempat Anda mencoba menentukan URL. Pastikan Anda mengikuti contoh yang diberikan dan memberi jarak antara alamat IP dan nama domain yang ingin Anda gunakan. Misalnya: 127.0.0.1 www.url.com
Klik File, lalu klik SIMPAN untuk menyimpan perubahan yang Anda buat pada file tersebut.
Sebagai tindakan pencegahan, tutup jendela Notepad, lalu muat ulang file hosts sesuai dengan langkah-langkah awal dan periksa kembali apakah perubahan Anda diterapkan.
Masalah browser
Langkah selanjutnya adalah memeriksa pengaturan browser dan menghilangkannya. Langkah pertama adalah me-restart PC. Dalam beberapa kasus, akses ke situs mungkin diblokir sementara, jadi cobalah untuk menunggu atau pergi ke situs dari PC lain.
Untuk mengatasi kesalahan di Yandex Browser, lakukan hal berikut:
- Pergi ke Pengaturan-Tambahan-Data Pribadi-Pengaturan Konten.
- Periksa di sini barang-barang berikut:
- Penangan - Mengizinkan situs memproses log.
- Plugin - Jalankan plugin hanya untuk konten penting.
- Munculan - Blokir munculan di semua situs web.

Langkah selanjutnya adalah menghapus cache:
- Buka Pengaturan-Lanjutan-Hapus Pribadi.
- Di jendela yang terbuka, centang semua kotak centang dan klik "Hapus riwayat".
Nyalakan kembali PC Anda dan periksa akses jaringan. Browser populer lainnya seperti Chrome dan Opera dikonfigurasikan dengan cara yang sama.
Bekerja di server itu sendiri
Alasan kurangnya akses ke situs mungkin terletak di server itu sendiri. Misalnya, saat melakukan pekerjaan teknis. Satu-satunya hal yang dapat dilakukan dalam hal ini adalah menghubungi layanan dukungan server atau sumber daya melalui email atau di jejaring sosial. Mungkin staf pendukung akan membutuhkan data tambahan untuk membantu menyelesaikan masalah Anda.
Setel ulang pengaturan DNS
Beberapa program jahat membuat perubahan pada pengaturan DNS, dengan hasil bahwa kesalahan Connectionfailure terjadi. Cara termudah untuk memperbaikinya adalah mengatur ulang pengaturan DNS. Ini dapat dilakukan dengan menggunakan baris perintah:
- Buka menu Run via Start atau kombinasi tombol Win + R.
- Di jendela yang terbuka, ketik cmd dan tekan Enter. Prompt perintah terbuka.
- Di sini masukkan ipconfig / flushdns.
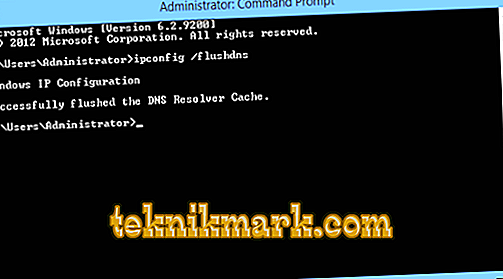
Mulai proses reset. Tunggu sampai selesai dan periksa operabilitas jaringan setelah restart PC.
Penyedia layanan Anda mogok
Penyebab umum lain dari kesalahan adalah masalah pada server penyedia Internet Anda. Anda tidak akan dapat memulihkan akses sendiri. Hubungi layanan dukungan melalui telepon atau melalui formulir umpan balik di situs (jika Anda memiliki akses ke Internet), dan tunggu sampai operator merespons.
Reset TCP / IP
Alamat IP adalah pengidentifikasi unik untuk PC Anda di Internet. Konflik alamat IP dapat menyebabkan masalah saat menghubungkan ke Internet. Karena itu, jika restart sistem dan tips kami yang lain tidak berfungsi, Anda dapat mencoba mengatur ulang TCP / IP.
Terlepas dari apakah Anda menggunakan Windows Vista, 7, 8, 8.1 atau Windows 10, Anda dapat menjalankan satu perintah menggunakan baris perintah, dan itu akan mengatur ulang TCP / IP:
- buka CMD dengan hak administrator, salin dan tempel perintah berikut:
- reset reset.log netshintip.
- setelah masuk tekan Enter.
Setelah melakukan perintah di atas, restart PC. Periksa apakah masalah dengan koneksi Internet telah diperbaiki. Jika tidak, lanjutkan ke solusi berikutnya.
Buat koneksi dial up
Terkadang koneksi Anda saat ini dapat diblokir atau digantung selama sesi. Untuk mengatasi masalah ini akan membantu membuat koneksi modem baru:
- Klik kanan pada koneksi dial-up, lalu pilih "Buat salinan" dan pergi ke wizard pengaturan jaringan.
- Hapus senyawa yang ada dengan mengikuti instruksi di bawah ini.
- Pergi ke Pusat Jaringan dan Berbagi Di Windows 10, itu disebut Jaringan dan Internet.
- Pilih Ubah pengaturan adaptor.
- Sekarang Anda dapat melihat modem atau koneksi modem Anda. Klik kanan pada koneksi ini dan pilih Buat Duplikat.
Anda baru saja membuat salinan koneksi yang ada. Jadi sekarang Anda dapat menghapus koneksi lama dan mencoba menghubungkan menggunakan yang baru.
Pasang kembali adaptor jaringan
Menginstal ulang adaptor jaringan adalah salah satu solusi yang paling direkomendasikan untuk masalah Connectionfailure. Copot pemasangan dan instal ulang adaptor jaringan menggunakan instruksi di bawah ini:
- Klik Win + K dan masukkan devmgmt.msc.

- Anda bahkan dapat mengetikkan devmgmt.msc secara langsung dalam pencarian.
- Sekarang klik pada adapter jaringan.
- Temukan adaptor yang menghubungkan sistem Anda ke Internet. Konfigurasikan adaptor sesuai dengan persyaratan penyedia.
Ketika sistem dinyalakan kembali, ia akan secara otomatis memulihkan adaptor.
Pembaruan driver
Memperbarui driver secara terus menerus juga sangat penting. Untuk memperbarui driver, Anda harus pergi ke situs web perangkat keras Anda dan mengunduh driver terbaru. Atau cukup instal perangkat lunak berpemilik dari pabrikan, yang akan memindai komputer Anda dan memperbarui driver sendiri. Periksa masalah setelah me-restart PC.
Ganti file "RASPPPSE.SYS"
Di Windows 7, lokasi default file "Raspppse.sys" adalah C: \ Windows \ System32 \ Drivers.
- Ubah nama file menjadi "Raspppse1.sys" dan biarkan di sana.
- Salin dokumen ini dari sistem Windows 7 yang diinstal lainnya.
- Rekatkan ke sistem Anda di folder yang sama dengan Raspppse.sys.
- Pasang kembali modem dan uji jaringan.
Dalam kebanyakan kasus, salah satu tips ini akan menyelamatkan Anda dari kesalahan Connectionfailure. Jika Anda telah mengalami masalah seperti itu atau tahu cara lain untuk menyelesaikannya, bagikan dengan pembaca kami di komentar di bawah artikel ini.